I recently got the TP-Link Archer C7 AC1750 router and wanted more functionalities on the web interface. To achieve what I wanted, I decided to upgrade the router’s firmware using DD-WRT, a Linux based Open Source firmware that works for a couple of WLAN routers and embedded systems.
After doing the firmware upgrade which was successful, I restarted the router and that was it, dead. The only LED indicator that came up was the power Indicator, the rest refused to come up. I went online for solutions, a couple of search result revealed that the router has been damaged, and advised to get a new one.
I deep searched some more and found a solution which I followed that worked after trying it several times and discovered some steps that were omitted to successfully get the router fixed.
Follow the steps below to successfully fix your bricked TP-Link Archer C7 AC1750 router.
STEP 1: Power off the router.
STEP 2: Download the latest firmware for the router from the TP-Link Website. Select your router model from the list. Home > Routers > Wi-Fi Routers.
STEP 3: Extract the firmware BIN file from the download ZIP archive. Rename the BIN file to ArcherC7v2_tp_recovery.bin and keep in a folder.
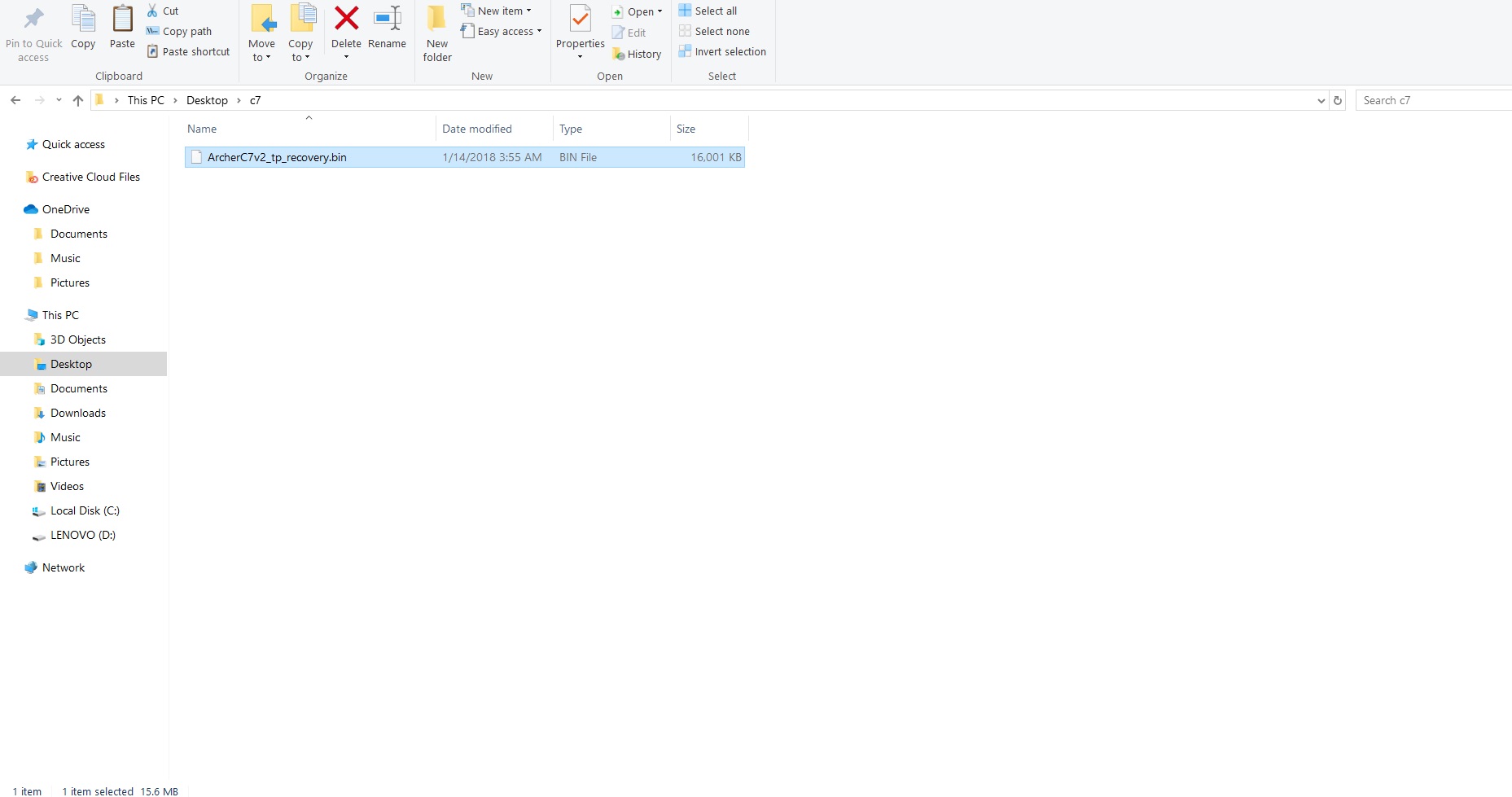
STEP 4: Download and install the latest version of the TFTP server. If it asks for firewall permissions, you should grant it for it to work.
STEP 5: Open Network settings in the Windows control panel. Change the Ethernet network adapter properties (the network adapter that is wired to your WiFi router) and set the static IP address to 192.168.0.66, subnet mask to 255.255.255.0 and default gateway to 192.168.0.1. Save the settings.
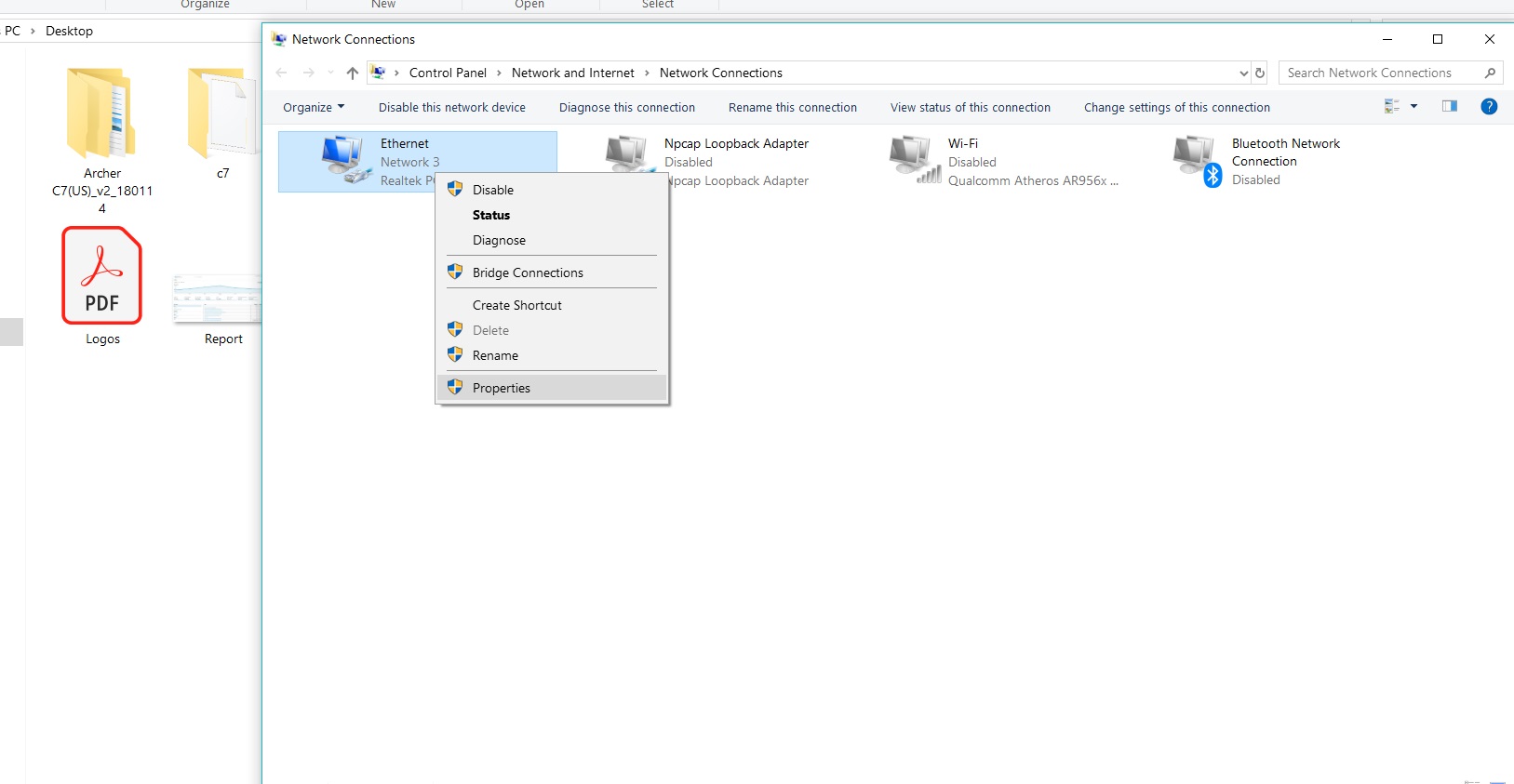
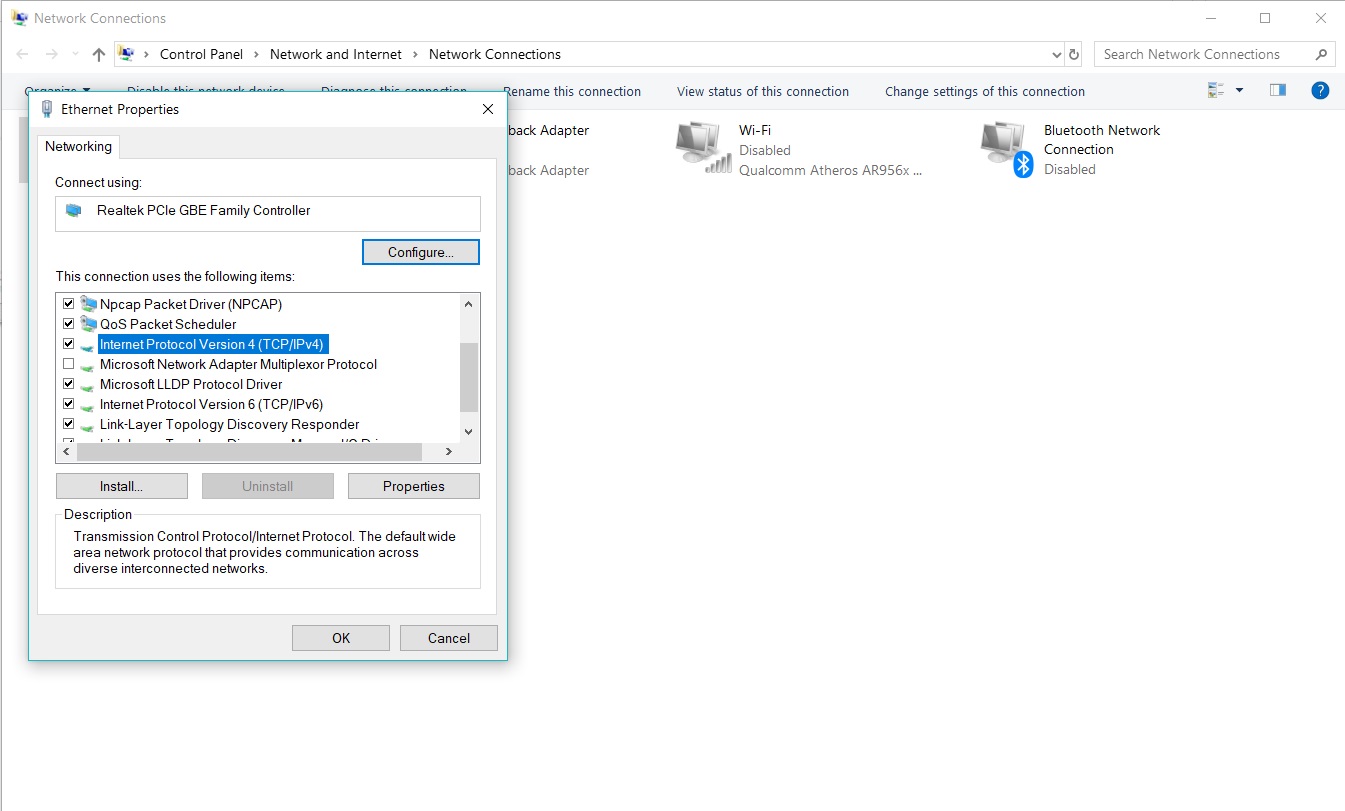
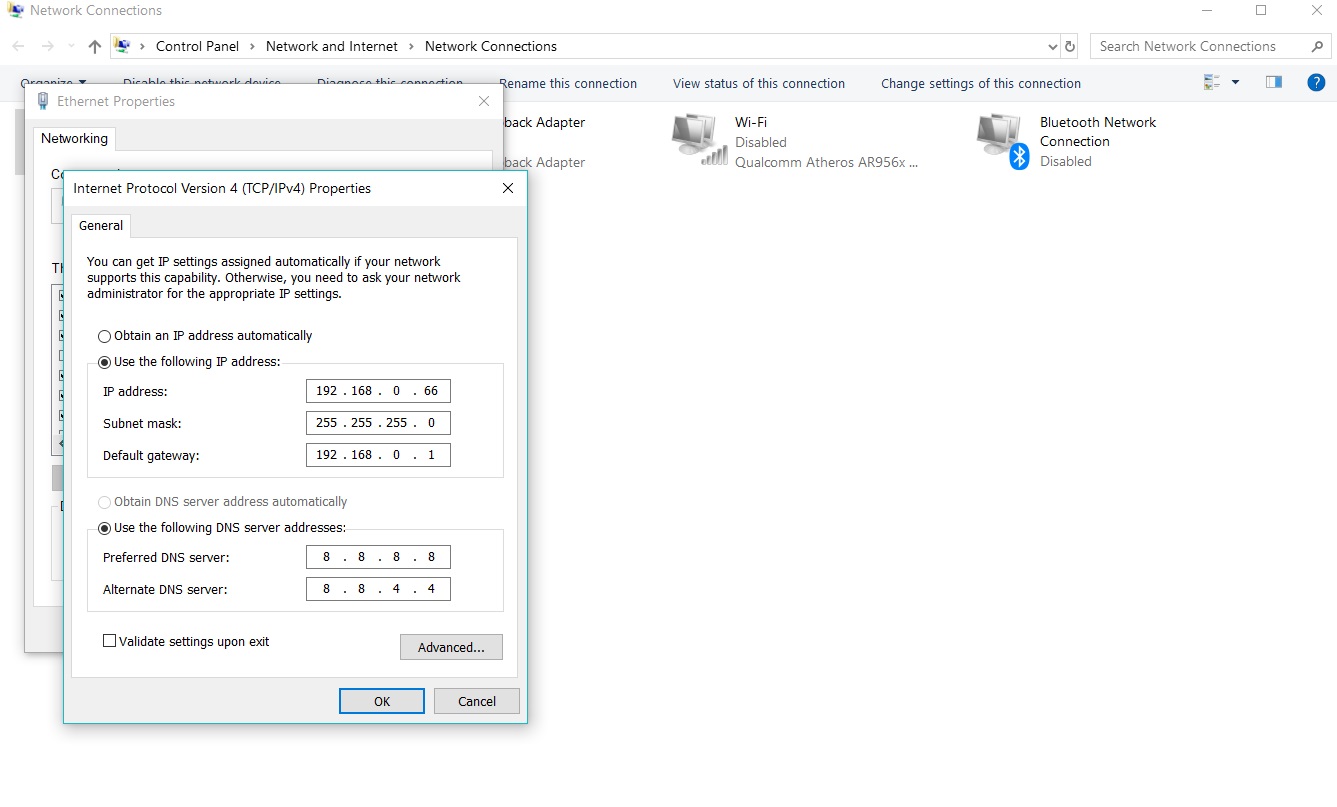
STEP 5(B): Disable the WI-FI adapter and any other adapter you have on the network connections page.
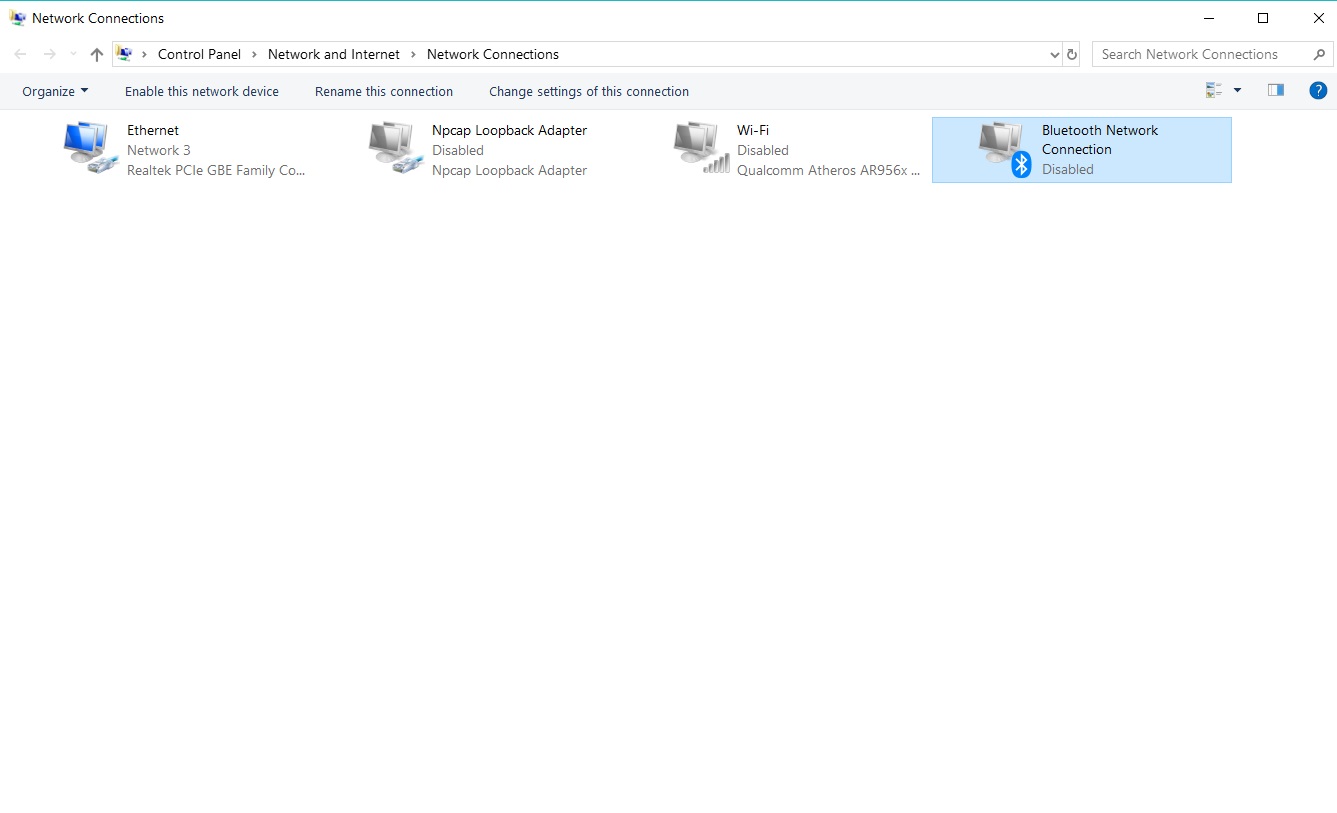
STEP 6: Disable your system firewall, Antivirus and any service that will block your network traffic.
STEP 7: Launch the TFTP server, click the Browse button and change the Current Directory to the folder the has the ArcherC7v2_tp_recovery.bin file, Also change the server interface to 192.168.0.66 from the drop-down. Click the Show Dir tab to see the ArcherC7v2_tp_recovery.bin and then hit the close tab.
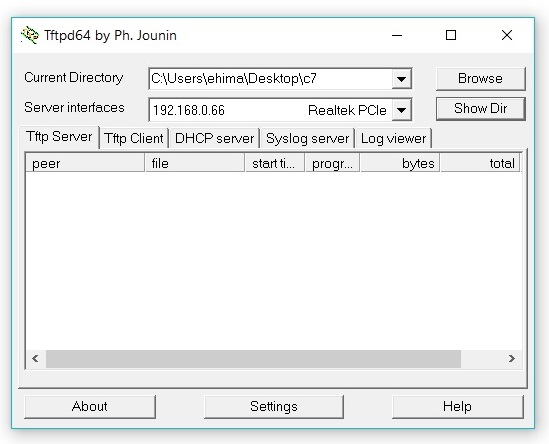
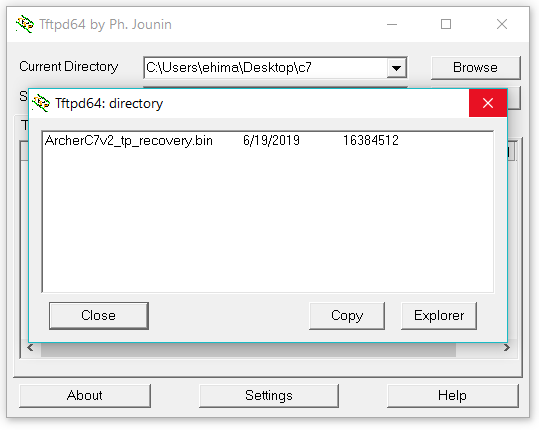
STEP 8: Connected the WLAN port on your router to your computer with the network cable. Press down the reset button of the router and power it on. Do not release the reset button for 5-6 seconds after powering it on. As soon as you release the button, TFTP server will flash the firmware and restart the router.
That’s how you fix your bricked TP-Link Archer C7 AC1750 router. If all goes well, you should have a functional router.
If you are still having issues, leave a comment below and I will back.
----------
If you liked this article, please subscribe to our YouTube Channel for tech news, reviews and video tutorials. You can also find us on Twitter, Instagram and Facebook.



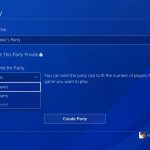

Hi, I get a time out error when the firmware is being flashed so it does not complete transfer. THe firmware is about 15MB. Can you help?
Try changing the location where you have the firmware files.
This worked! thank you very much for saving my router.
Hi Thanks for your effort. However this did not work for me. I am running Mac OSX I have a TPLink Archer C7 v5 I first flashed DD WRT and then tried to reverse that and ended up with a bricked router with only power led on. I tried this but it did not work. Could you clarify a few points please? 1- Do I Have to rename to ArcherC7v2_tp_recovery.bin even if downloaded V5 version? 2- I can not seem to get tftpServer running at all. I did all the steps several times but get error : : Service exited with abnormal code: 1
3- What is correct sequence?:I point pathway on tftpserver enter IP/subnet/gateway as decribed, (I have router powered on at that time (I have to have it on and connected first to enter the Ip data etc on the correct IP) I run tftpserver; then I power router off and then I hold reset button down for 5 secs then power on router then keep pushing reset for 5 secs more then release. Is that correct ? Really any help would be appreciated! Thanks
this has not worked for me. I have tried with ip addressing on 192.168.0.66 and 192.168.1.66 on my tftp server.
No log ever flashes up.
my tp-link AC1750 is a C7v4. It powers on – flashes all LED’s – and then within moments – everything goes dark. HELP!!!
Since you are on V5, It should be ArcherC7v5_tp_recovery.bin. I have not tried this on macOS, and I really can’t say how this would work. If you could get your hands on a Windows OS, you could try it out.
Make sure to rename your BIN file accordingly as ArcherC7v4_tp_recovery.bin. And if you follow all the steps, this should work. You could also try STEP 8 more than once to get it to flash.
I tried mine like 3 – 4 times before it was flashed.
I’ve been trying to flash this for an hour. Followed all directions. Archer c5 recovery file on desktop in folder named c7, addresses all set up, but when I flash, tftp says it’s loaded, lights flash for reset, then goes back to solid on light only.
Try moving the recovery file to another location.
Hello,
Like several other people who have already posted here, I too am having trouble reflashing my Archer C7 v5 firmware.
I have followed all of the instructions and have reread them several times.
Nothing happens at all when I connect to the WLAN port on my router. I have tried this 3-4 times but no luck at all. There are zero log entries in TFTPD32.
When I connect my PC to one of the yellow LAN ports on the Archer C7 router, I do get an entry in the TFTPD32 log viewer. It says “connection received from 192.168.0.x. Read request for file mode ocet
File : error 2 in system call CreateFile The system cannot find the file specified.
I’m trying to flash my router with Windows 7 OS
It appears that the TFTPD32 software is working properly and can communicate with the router via the LAN ports, but not on the WLAN port
Also, I’ve noticed that when I release the reset button on the router to begin the flash, the SERVER INTERFACES field in the Tftpd32 software immediately changes from the static IP of 192.168.0.66 to 127.0.0.1 (software loop)
Please help. What am I doing wrong?
Have you tried moving the recovery file to a different location?
yes. I have tried moving the recovery file to different locations on my pc but that hasn’t worked.
Don, I think i know what happened .When you re-naming the file, you should not included “.bin” , because the filename extension is .bin already and windows hide the file extension, you shouldn’t double it.
I had EXACTLY this happening to me but I gave it one last go and it WORKED!
I ended up using the first yellow input port instead of the WLAN port. I had also received a message exactly like you had earlier. I actually did not disable any firewalls or anything of that sort, but I did use the same IPv4 settings and did disable all other network interfaces.
My file was named correctly (without an extra .bin) and I had it in a simple folder hierarchy (D:\rec\).
I also experienced the same weird server interfaces reverting to loopback thing. FWIW, it says that right now and it still worked, but it did have the correct server interface selected when I turned the router on.
Here’s my final output:
Connection received from 192.168.0.86 on port 2492 [26/06 16:06:04.129]
Read request for file . Mode octet [26/06 16:06:04.130]
OACK: [26/06 16:06:04.131]
Using local port 63188 [26/06 16:06:04.131]
: sent 32002 blks, 16384512 bytes in 7 s. 0 blk resent [26/06 16:06:11.770]
Good luck!
For others having problems:
1 Determine if your router has a tftp server OR a tftp client. Use the appropriate tab.
2 If, for example, you are flashing V5 (or any other), rename you file to ArcherC7v5_tp_recovery.bin rather than ArcherC7v2_tp_recovery.bin
So TWO things here. Make sure to set your Current Directory (make it simple like “C7”) and setting the Server Interface. Click the Show Dir…to make sure it shows the correct bin file. Then close that window.
I know this in the instructions, but it should be emphasised. It may interfere with the progress bar.
Secondly… and MOST IMPORT.. if you fail to see a progress window popping up. And you have all of the IP settings correct. The Blue WAN port may do nothing for you. USE A YELLOW port. As soon as I did this, VOILA!! Progress bar, unbricked and admin page. 😀
ALSO, TP LINK support sucks a$$. I’m sure you know by now. And a HUGE THANK YOU for the post author. This worked!!!
I have a TPLink Archer C7 AC1750 V3 bricked. I tried to follow your tutorial, but Chrome didn’t allow me to download tftpd64 so I installed WinAgents TFTP Server and configured it. Disable firewalls, tried resetting the router, but it never connects to the TFTP server.
Hi, I have not tried the WinAgents TFTP. For the TFTP connection, you can try some of the fixes that worked for users on the comment section. I have noticed different fixes work for different people. Please let me know if you need further clarification.
Hi,
I tried to do the same with an archer C2.
Initially all the leds were going on and off again.
After carrying out the process above the situation did change, now on starting up the router the boot process does not seem to complete.
And idea what I can do. I tried to repeat the process but now it does not seem to upload the file again.
Tnx
Mark
Many thanks dear. Your instructions really help my bricked router to recover. It is now operational in all way EXCEPT it cannot connect internet. Internet is okay, can connect with other router, but failed to connect with my unbricked Archer C7. It was running okay with the same configuration earlier when it was not bricked. Any help!!??
Disconnect all the cable, and then try again.
Reset the router and reconfigure.
No luck unfortunately. I noticed that the server interfaces changes to 127.0.0.1 after releasing the reset button, hower the router still seems to be bricked 🙁
Hello,
My name is Doru and I tried to rewrite the software to Archer C7v5 with TFTPD32 but doesn’t work, it didn’t communicate with the laptop / software. Nothing happens when I turn on the router. Then I tried with WinSCP and with it worked and managed to communicate. And after the restart I couldn’t do anything with the router. I turn it on, the power on LED lights up and he doesn’t want to do anything else. No reset of the button, absolutely nothing. What else can I do? Thx
Any luck fixing it?
Did not work for me. Followed exactly as you instructed. This also started after trying to install DD-WRT. TFTP server loads firmware but ssid does not show up to access router. Power light is solid but so is system light (should be blinking). No lights on for wireless. Ethernet light does blink when connected to laptop. Any more ideas or should I scrap it?
How long should the process take? When I follow the instructions you provided, the power light comes on, then the WPS light comes on for a second, then… nothing. Am I missing something?
Firmware gets downloaded to the ac1750 but it doesn’t re boot properly.
The lights just keep flashing.
Version 2 , bricked it trying to put original firmware back after using DDWRT for several years.
thanks boss