Booting your computer in safe mode in Windows 10 comes in handy when you have issues that needs to be diagnosed and fix ASAP. Issues like bad applications with security vulnerabilities, malwares and other basic operating problems.
There are two options available in safe mode in Windows 10: The general Safe Mode and Safe Mode with Networking. The only difference is that Safe Mode with Networking adds the network features, drivers and services you’ll need to access the Internet and other computers on your network.
How to start up safe mode in Windows 10
You can start you PC in safe mode in Windows 10 using any of the three options below.
1. From Settings
1. Press Windows key + I on your keyboard to open Settings. Or select the Start button, then select Settings .
2. Select Update & Security > Recovery.
3. Under Advanced startup, select Restart now.
4. After your PC restarts to the Choose an option screen, select Troubleshoot > Advanced options > Startup Settings > Restart.
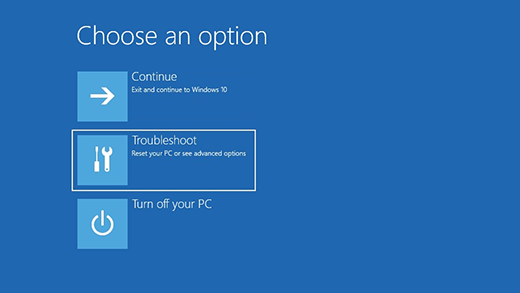
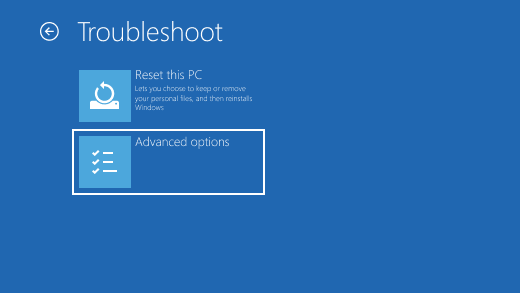
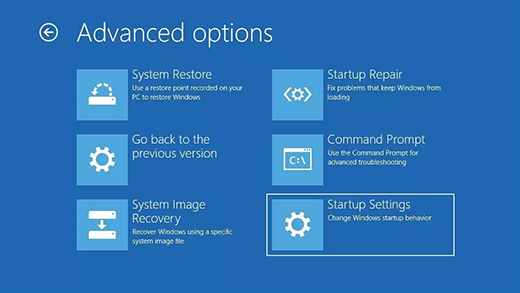
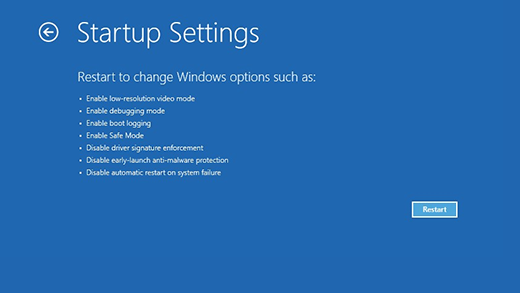
5. After your PC restarts, you’ll see a list of options. Select 4 or press F4 to start your PC in Safe Mode. Or if you’ll need to use the Internet, select 5 or press F5 for Safe Mode with Networking.
2. From the Sign-in Screen
When you can’t open Settings to get into safe mode, restart your device from the Windows sign-in screen.
1. On the Windows sign-in screen, press and hold the Shift key while you select the Power > Restart .
2. After your PC restarts to the Choose an option screen, select Troubleshoot > Advanced options > Startup Settings > Restart.
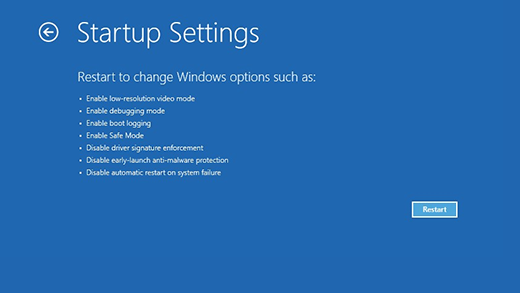
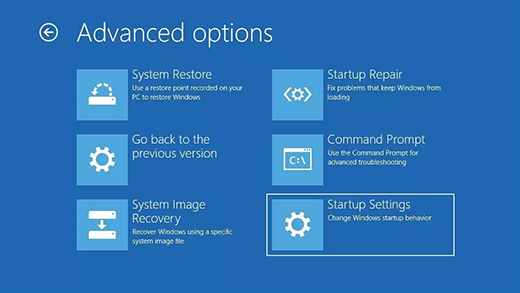
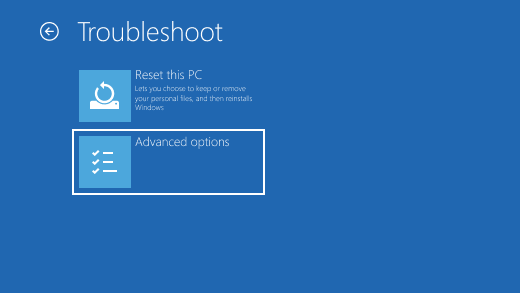
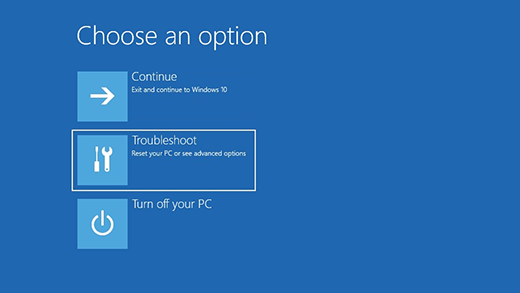
3. After your PC restarts, you’ll see a list of options. Select 4 or F4 to start your PC in safe mode. Or if you’ll need to use the Internet, select 5 or F5 for Safe Mode with Networking.
3. From a black screen or blank screen
- Hold down the power button for 10 seconds to turn off your device.
- Press the power button again to turn on your device.
- On the first sign that Windows has started (for example, some devices show the manufacturer’s logo when restarting) hold down the power button for 10 seconds to turn off your device.
- Press the power button again to turn on your device.
- When Windows restarts, hold down the power button for 10 seconds to turn off your device.
- Press the power button again to turn on your device.
- Allow your device to fully restart. You will enter winRE.
Now that you are in winRE, you will follow these steps to take you to safe mode:
1. On the Choose an option screen, select Troubleshoot > Advanced options > Startup Settings > Restart.
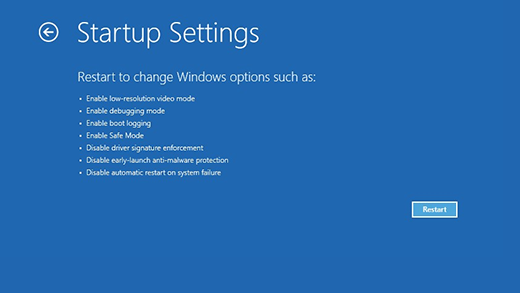
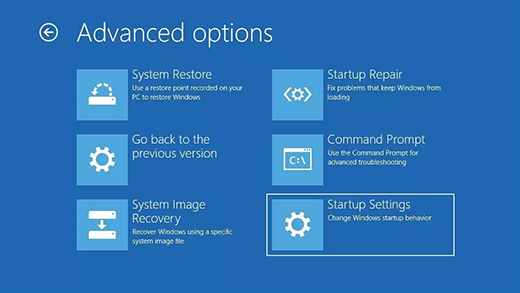
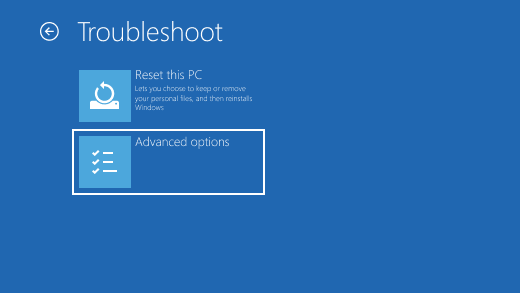
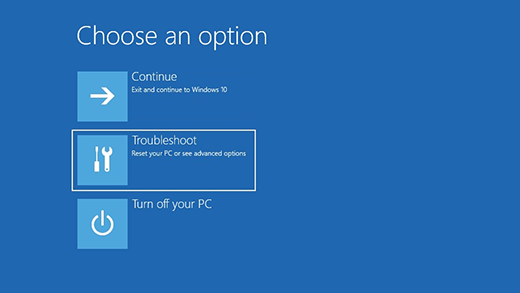
2. After your device restarts, you’ll see a list of options. Select option 5 from the list or press F5 for Safe Mode with Networking.
How to get out of safe mode in windows 10
And when you are done and need to exit safe mode, just restart your PC or:
- Press the Windows logo key + R.
- Type msconfig in the Open box and then select OK.
- Select the Boot tab.
- Under Boot options, clear the Safe boot checkbox.
----------
If you liked this article, please subscribe to our YouTube Channel for tech news, reviews and video tutorials. You can also find us on Twitter, Instagram and Facebook.




