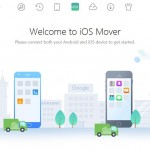The newest generation of iOS – iOS 11 – is available now. You can update your iPhone iPad iPod touch to it easily, via air, or with iTunes, experiencing the most fresh features and fun. But since it was released at WWDC 2017, and users can access it with beta, there are occasionally many user complaining about its imperfections during updating, or afterwards.
So here we will collect the top 10 issues you may encounter about iOS updating, with possible corresponding solutions. Check them now.
- iOS 11 Update Failed
Updating failure comes to every time new iOS version upgrading, not just iOS 11. This is kind of the most common iOS upgrading issue. People will be told that “Software Update Failed. An error occurred downloading iOS 11”. To fix it, you can try,
Tip 1. Check if your devices support iOS 11, because Apple would leave some old devices behind when newest iOS generation coming.
Tip 2. Apply iTunes to update iOS 11 on computer.
Tip 3. Try upgrade iOS 11 with IPSW file.
- Battery Issues
After upgrading to iOS 11, there are some chances that your iDevice will happen batter draining fast, charging slowly, or even not charging, etc. Possible fixes to such series problems are:
Tip 1. Restart Your Device. Hold down the power button, slide to turn it off. Power it back on.
Tip 2. Use Low Power Mode. To enable Low Power Mode on your device head into Settings > Battery > Low Power Mode > and toggle it On whenever you need it.
Tip 3. Turn off Background App Refresh. Go to Settings > General > Background App Refresh > Turn it off then.
Tip 4. Reset All Settings. Go to Settings > General > Reset > Reset All Settings > Enter your passcode.
- Cellular Data Problems
If your device shows cellular data being strangely slow, or even not connected, you can try these steps,
Step 1. Check with your carrier to determine if there is an outage in your area.
Step 2. Restart your device. Hold down the power button, swipe to turn it off, hold the button down again to power back on.
Step 3. Turn cellular data off, after a few seconds, toggle it on.
Step 4. Reset Network Settings. Head into Settings > General > Reset > Reset Network Settings.
- Wi-Fi Problems
After talking about cellular data, Wi-Fi also occasionally happen issues like it, such as not connecting, slow, etc. To solve Wi-Fi related iOS 11 updating problems, you can,
Solution 1. Make sure it’s not a router/Internet Service Provider (ISP) problem. You can try unplugging your router for like 5 minutes, and then restart it and test again.
Solution 2. Reconnect the Wi-Fi.
Solution 3. Reset Network Settings. Head into Settings > General > Reset > Reset Network Settings.
- Data Lost after Updating
Data losing also happens a lot, during iOS 11 upgrading. So every time iOS updating to back up your devices before upgrading, with iTunes, iCloud. As if data gets lost, you can directly recover them from the backups. However if unfortunately you have not backed up your devices, there is no need to worry about it, because you can also get back disappeared data with some professional mobile data recover tool, for example, PhoneRescue. All kinds of iOS data are supported to recover 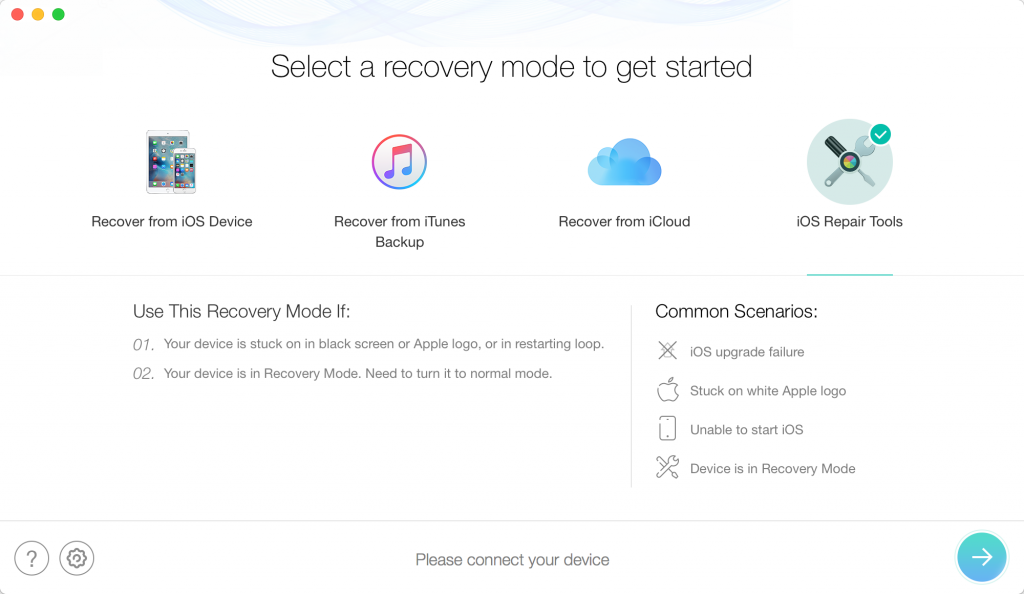 from iDevice directly, iTunes backups, and iCloud backups. An ultimate guide is also recommended to you for how to find and get back lost data quickly due to iOS 11 upgrading: How to Fix “iPhone iPad Data Lost/Disappeared” After iOS 11 Update >
from iDevice directly, iTunes backups, and iCloud backups. An ultimate guide is also recommended to you for how to find and get back lost data quickly due to iOS 11 upgrading: How to Fix “iPhone iPad Data Lost/Disappeared” After iOS 11 Update >
----------
If you liked this article, please subscribe to our YouTube Channel for tech news, reviews and video tutorials. You can also find us on Twitter, Instagram and Facebook.